Google Docs is a great tool for creating or editing documents. If you want to do complex calculations in Google Docs like an Excel spreadsheet, you can’t do that. It is best to use a spreadsheet for this task. But after you organize and format your Excel spreadsheet data, you can easily add it to Google Docs.
In this guide, we will walk you through the easy steps to insert an Excel spreadsheet into Google Docs step by step.
How to Insert a Google Sheet Into Google Docs With a Live Link
The easiest way to add spreadsheets from Google Sheets to Google Docs is to copy and paste data. This method allows you to quickly transfer your data as a table where you can move, edit, and format the data accordingly.
You can choose if you want to keep the connection between your Google Sheets and Google Docs. If you choose to keep the connection, any changes you make to your sheet will appear in the docs. And if you don’t want to keep this connection, you can paste the data as a one-time copy It will then disconnect the two apps.
Below are the steps of How to Insert an Excel Spreadsheet Into Google Docs:
1. Open your Google Sheets spreadsheet and select the range of cells you want to insert.
2. Press Ctrl + C (or Command + C on Mac) to copy. Alternatively, right-click and select Copy.
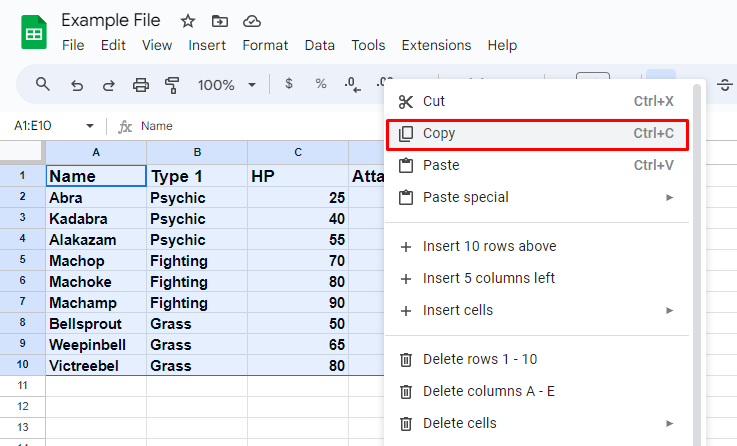
3. Next, open the Google Docs document and place the cursor where you want to insert the table.
4. To paste the data, Press Ctrl + V (or Command + V on Mac). Alternatively, right-click and choose Paste.
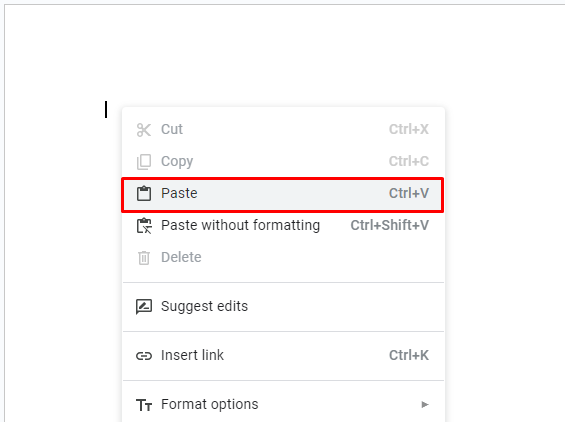
You will be presented with a checklist to choose how you want to paste your data. Choose from:
- Link to spreadsheet. This will keep your original spreadsheet connected, but if you make any changes to the data in the Google Sheets spreadsheet, it will also update in your Google Docs.
- Paste unlinked. This will only paste the data into your Google Docs document. But if you make changes later in Google Sheets, they won’t appear in the Google Docs document.
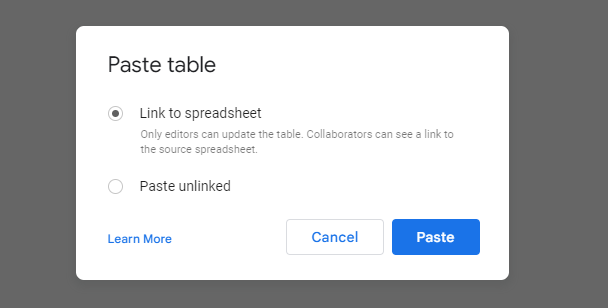
Changes made to the original data in Google Sheets are not updated in real time. For that, you will get an option to update Google Docs, which we will discuss below.
Update the spreadsheet data in the Google Doc with a single click
When you change the original data in Google Sheets that has been copied to Google Docs. You will then see an option to update the table in Google Docs This option is only visible when you select a cell in the table.
When you make changes to Google Sheets data, the Update button appears. To make that change visible in Google Docs, you need to click the Update button.
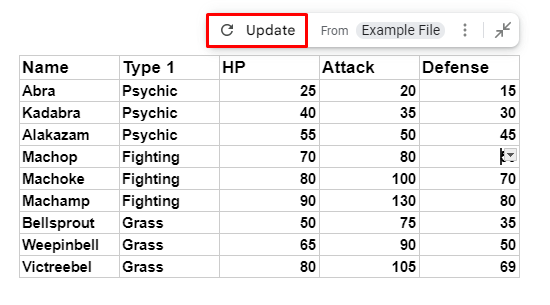
This feature not only works for changing values but also for various formatting options such as changing cell color, font or size and more.
Updating spreadsheet data in Google Docs when more rows are added to Google Sheets
You’ve learned how to add a Google Sheet to a Google Doc, but it’s limited in scope. For example, here we have linked cells D5:H14, when you click Update only that range will be updated. Apart from that some updates are not updated with the update button.
However, you can add new rows as per your requirements. Let’s see how to do this:
1. Tap anywhere inside the table in Google Docs.
2. Click on Linked Table Options from the top right corner of the table.
3. Here, you click on the Change Row option.
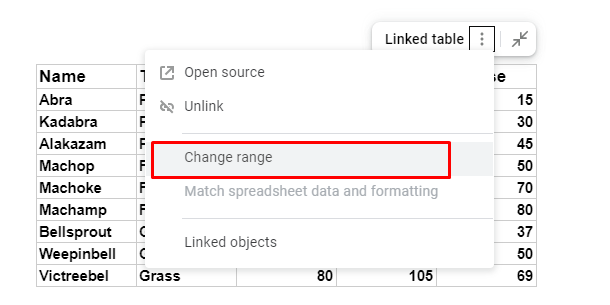
4. Then select specify the new range you want to use.
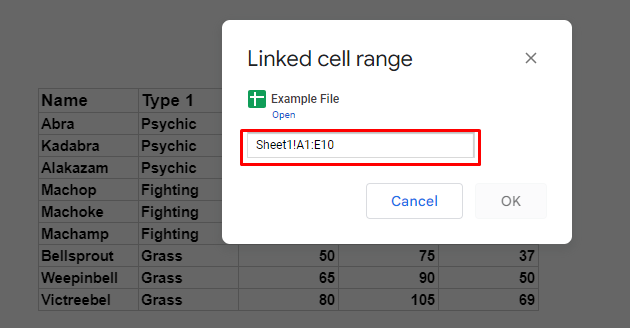
5. Click the Ok button to save the changes.
If you create a named range after adding Google Sheets data to your Google Docs document, you can always change the linked range. Just click on the ‘Linked Table option’ at the top right of the table, then click on the ‘Change Range’ option. This will show you the named range in the dialog box.
How to Insert a Spreadsheet Into Google Docs and Unlink the Data
If you want to disconnect Google Docs data from your Google Sheets, you can do so easily.
Click anywhere on the table you inserted, then click the ‘Linked Table Options‘ icon and select ‘Unlink‘.
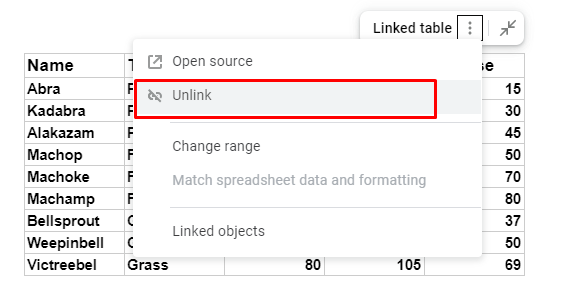
Once unlinked, your data will be unlinked and you will not be able to automatically switch from Google Sheets to your Google Docs.
How to Link a Chart from Google Sheets into Google Docs
As data from Google Sheets to Google Docs, a chart can easily link. With this method, you can display your data visually using various charts, such as charts, bar charts, line charts, etc.
Even if you make changes in Google Sheets the chart will update automatically.
Follow the steps below to link a chart from Google Sheets to Google Docs:
1. First, open your Google Sheets and create a chart with your data.
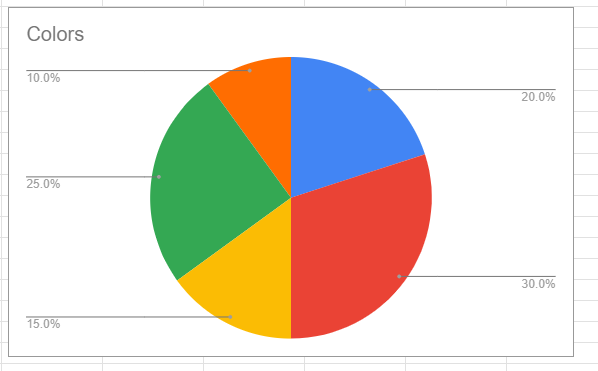
2. From your Google Docs, navigate to Insert>Chart>From Sheets.
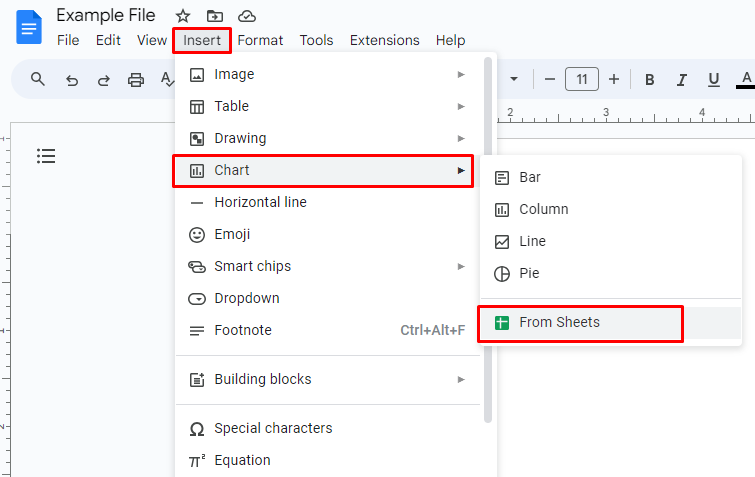
3. Choose the chart you want to import from the spreadsheet and click Import Chart.
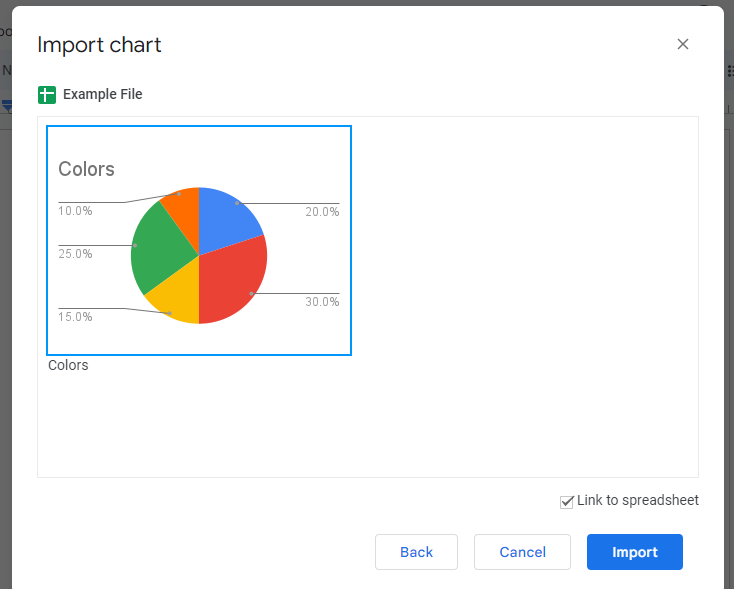
4. Click on the Import button from the bottom right corner.
Your chart will appear in the doc file and automatically update when you change the spreadsheet.
FAQ About How to Insert an Excel spreadsheet into Google Docs
can you convert a Google sheet to a Google Docs?
Yes, you can convert data from Google Sheets to Google Docs For that, copy the data from the Google Sheets, then paste the data wherever you want in the Google Doc. You can also link charts and tables to keep them updated automatically.
How to copy and paste a table in Google Docs?
To copy and paste a table into Google Docs, highlight the table and press Ctrl+C to copy. Then place the cursor where you want the table and press Ctrl+V.