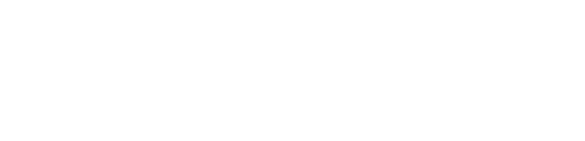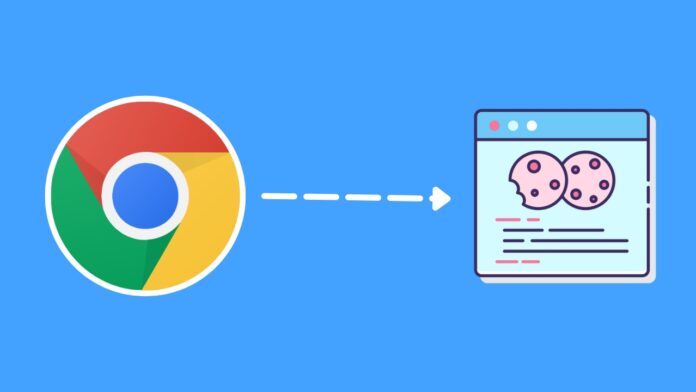A cookie is a small file that websites store on your computer about your preferences, login information and other information. Deleting cookies for a specific website in Google Chrome helps improve your browsing experience and preserve your privacy. Although they are generally harmless, sometimes you may want to clear them for a specific site, which will provide you with a smooth and secure browsing experience.
In this guide, we will show you how to delete cookies for a specific website in Google Chrome in simple steps.
Why Would You Want to Delete Cookies for a Specific Website?
Sometimes you may want to clear a website’s cache and cookies This can improve your browsing experience and ensure site data. Here are some reasons:
- Sometimes cookies can cause login problems. Deleting them can help you log into the website without any issues.
- Deleting cookies keeps your online activity private by removing tracking data from websites.
- If cookies are corrupted, your website may cause errors. Deleting them can resolve these issues.
- By deleting cookies you can manage the data stored by certain websites, keeping the information you need.
How to Clear Cache and Cookies for a Specific Site on Chrome Desktop
Clearing the cache and cookies for a specific site in Chrome can help improve your site’s performance. You can easily do on your desktop by following these instructions:
1. Open the Chrome browser.
2. Click the three dots in the upper right corner to open Chrome’s menu and then select Settings.
3. Scroll down to the Privacy and Security section and from there select Site Settings.
4. Select Cookies and Site Data and click on See All Cookies and Site Data.
5. Here, mark the website whose cookies you want to delete. Then click on the delete icon (trash can icon) next to the website’s name.
Chrome will now delete all data from that website. Reload the website and the page will load successfully.
How to Only Clear Cookies for a Specific Website on Chrome Desktop
If you experience login problems on the website or want to clear your tracking records on the site, you can clear cookies. In this guide, we will show you how to remove cookies from a specific site.
1. Visit the website for which you want to clear cookies.
2. Click the padlock icon before the website URL in the address bar and select Cookies.
3. A window will appear showing all the cookies used by the website.
4. To delete a single cookie, select it and click Remove. Alternatively, you can delete all cookies for a website, select the website name and click Remove.
How to clear cache and cookies on Mac Google Chrome For Specific Site
Clearing the cache and cookies in Google Chrome on your Mac can help improve your browser’s performance and protect your privacy. Follow these simple steps below to clean them quickly and easily.
1. Open the Chrome browser on your Mac, then click the three dots from the top right corner and select Settings from the menu.
2. Click Advanced option on the left side, then click Clear browsing data under ‘Privacy and security.’
3. A popup will appear with Basic and Advanced tabs. The Basic tab allows you to clear browsing history, cookies and cached files And the Advanced tab adds options to clear passwords, autofill data, site settings, and hosted app data. Select a time range and click Clear Data.
How to Delete Cookies for a Specific Website on Chrome for Android
Clearing a specific site’s cookies in Chrome using an Android smartphone can help resolve issues with your website Follow these steps to clear a website’s cookies in Chrome on your phone:
1. Go to the website whose cookies you want to delete.
2. In the Chrome address bar, tap the downward-pointing arrow to the left of the website’s URL, and then select the “Cookies” option from the menu that appears.
3. At the Cookies prompt, click the Delete icon, then click Clear to remove all cookies from your website.
FAQ
How to Clear the Cache in the Browser and Continue?
To clear your browser cache, open browser settings, then find the Privacy or History section and select Clear Browsing Data. Confirm by selecting the cache option, then clicking Clear data or Clear cache. Now your browser cache will be cleared and you can continue browsing.
How to delete Cookies of a Specific Website in Chrome Android?
To delete a specific website’s history in Chrome on Android, open your Chrome browser and tap the three dots, go to History, find the website you want to delete and tap the ‘X‘ next to it. This will delete all your site history.
Related Article
How To Stop Google From Saving Search History On Android
How to Do the Google Gravity Trick In Your Browser
Which is the most secure and faster Web browser for my Android phone