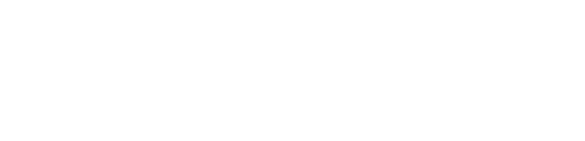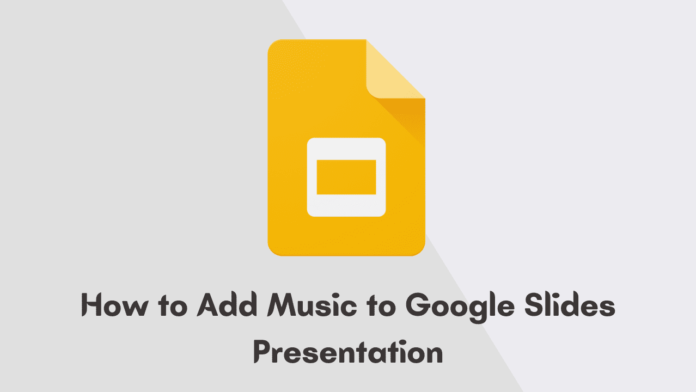Are you looking to add music or audio to your Google Slides slideshow? Adding music to your Google Slides can make your presentations a richer and more engaging experience. In this guide, we will explain how to add audio to your Google Slides presentations. Let’s take a step-by-step look at how to add audio to your presentation.
Can You Add Audio to a Google Slides Presentation?
Yes, Google Slides allows you to add audio to enhance your presentation Where you can easily add music or sound effects. This feature helps in enhancing and dynamizing your slides, making them catch your audience’s attention.
How to add Audio to Google Slides Presentation?
This guide will show you how to add background music and sound effects to your Google Slides presentation for an enhanced and more engaging experience by adding audio. Let’s begin
Step 1: Save the Audio file to Google Drive
To save the audio file to your Google Drive, navigate to your Google Drive and click the + New button at the top left of your screen. Use the dropdown menu to choose File Upload. Then select your audio file and press Open. Your file will start uploading to your drive.
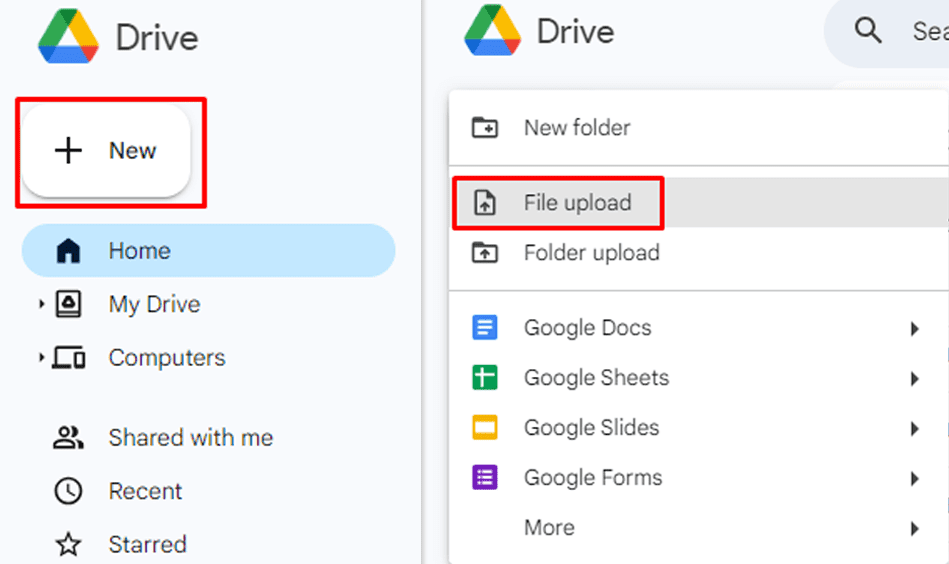
Step 2: Share your Audio
When your audio file is finished uploading to Google Drive, right-click the relevant file to open a new dropdown menu. From the list, select Share > Share. Change the access settings from Restricted to anyone with the link. Set the sharing permissions to Viewer.
Step 3: Add your audio file to Google Slides
To add an audio file to your Google Slides presentation, you can follow these steps:
Select the audio file you want to add to the Google Slides then tap the Insert button in the top menu options and select the Audio option.
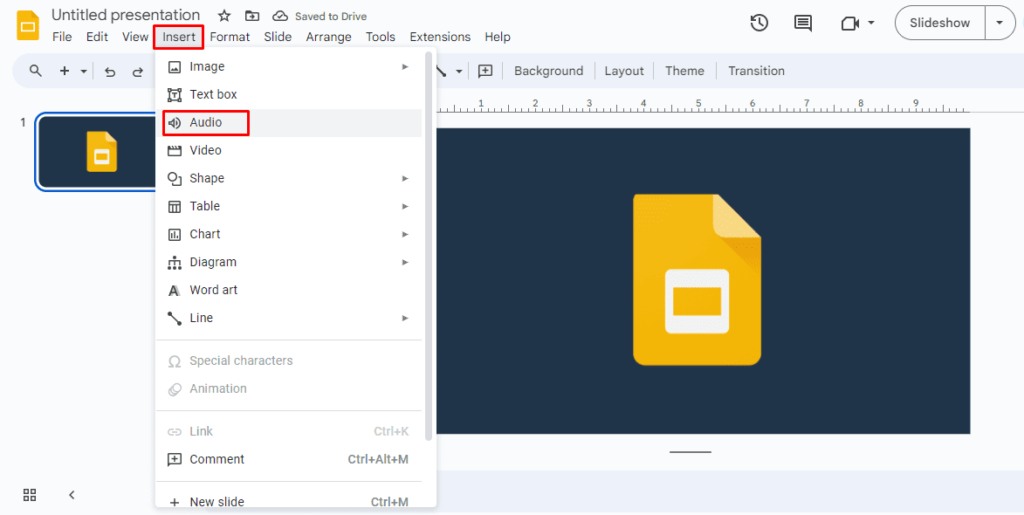
Now, select the audio file you uploaded to Google Drive, then select Insert.
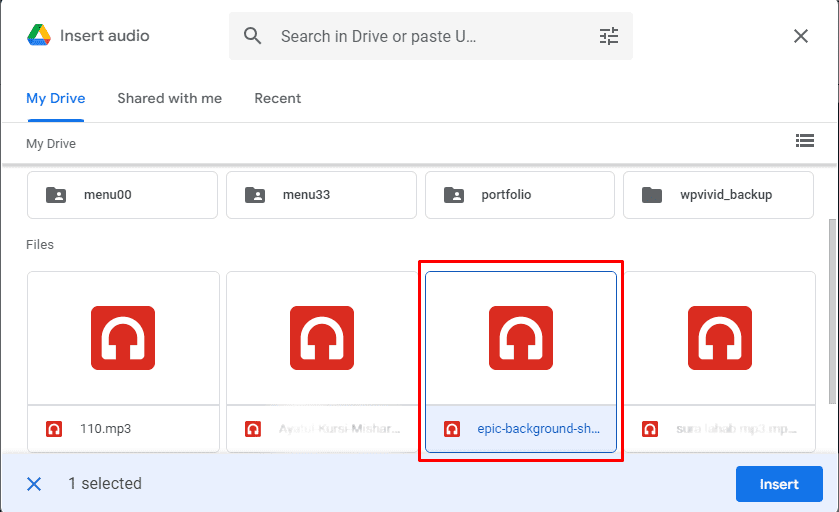
A speaker icon will appear on your slide and you’ll see a menu with options in the right sidebar. From here you can decide whether the audio will play on click or automatically, increase or decrease the volume level or change the color of the icon and much more.
Step 4: Insert audio from a URL
You can easily add music to Google Slides using a URL. The easiest way to add music to a Google Slides presentation is to link to a track from an online music service like Spotify, Soundcloud, Apple Music or Grooveshark.
Select the slide you want to add the URL or link to, then select Insert > Link in the menu bar.
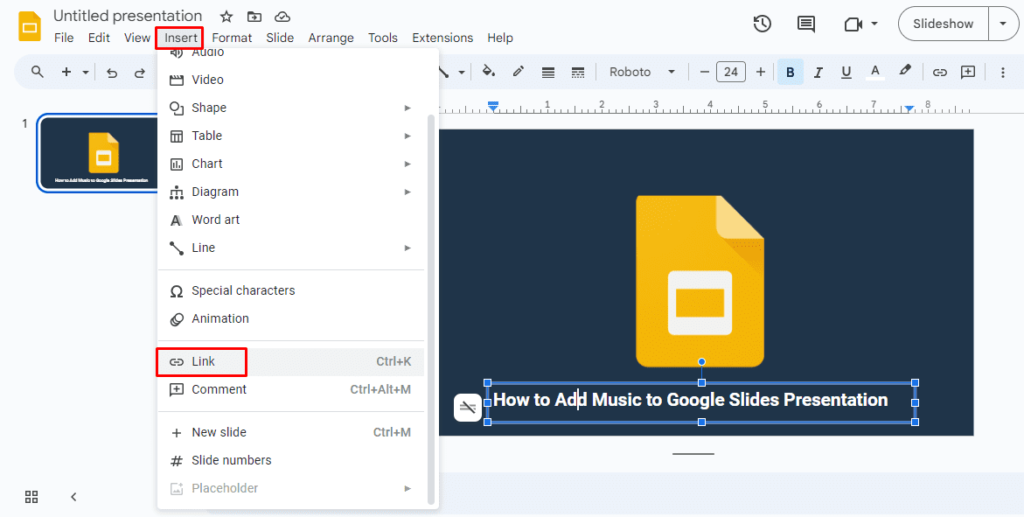
Copy the link of your favorite track you want to use from your favorite online music service like Spotify.
Paste the link in the Link text box and then select Apply.
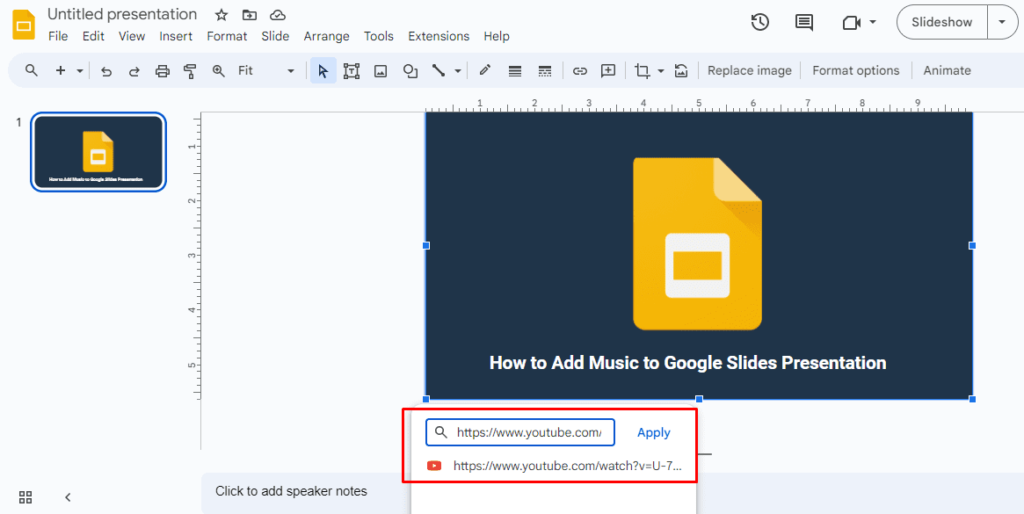
Click on the link area. This will open in a new browser tab or window the page from which you selected the audio file. Select the Play button, then minimize the browser from your presentation.
To stop the audio, go to the web page and click the Pause or Stop button.
Step 5: Embed a YouTube Video
Another way to add audio to your Google Slides presentation is to embed a YouTube video. Follow the steps below to embed video in Google Slides:
Open your Google Slides presentation and go to the slide where you want to add the video. Then click on the Insert > Video menu in the top toolbar.
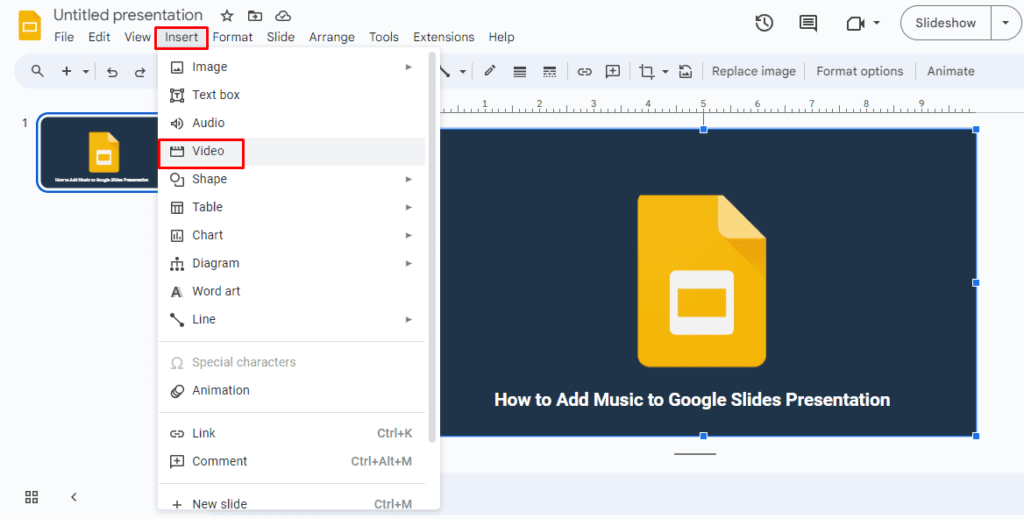
Copy the link of the YouTube video you want to embed. Then come to Google Slides and paste the copied URL in the Paste YouTube URL here box. Next, select the video and click Insert.
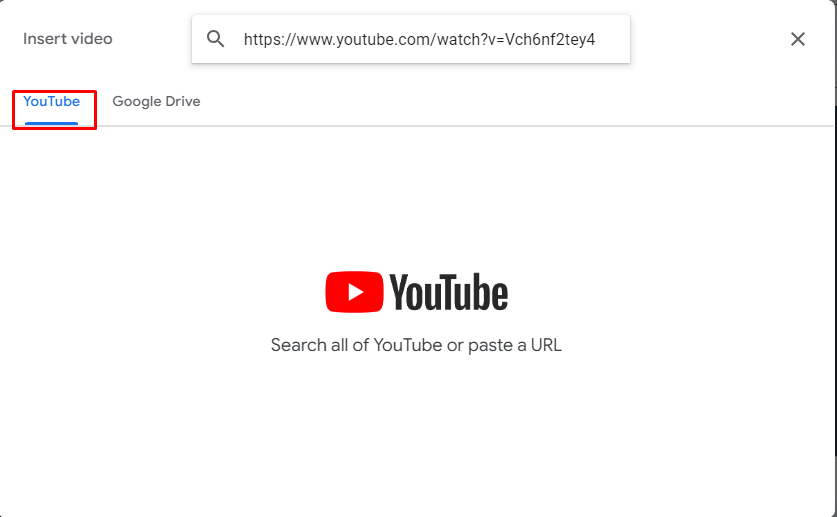
A thumbnail of the YouTube video will appear on the preview slide. You can hide the video behind an image, resize it and move it to a new location
You can make further changes by selecting Format Options from the menu that appears after clicking on the video It lets you change how the video plays, like setting it to start automatically or choosing when it starts and ends, and more.
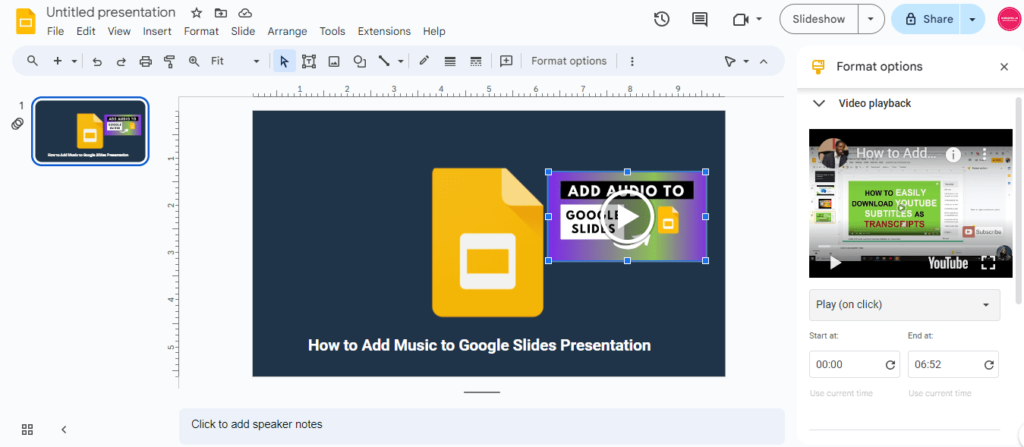
Select Present to start the slideshow from the current slide.
FAQs
How to trim audio in Google Slides?
To trim audio in Google Slides, first you need to add audio files to a slide. Then, click on the audio icon to select it. Next, click Format Options on the toolbar. You can then use the Start and End fields to trim the audio to your desired length from the sidebar displayed on the right.
How to record audio Google Slides?
You can easily record audio in Google Slides. To do that, first, click on Insert in the top menu, then select Audio. Select Record Audio and a recording window will appear. Then click the Record button to start recording the audio. Once recorded, click Stop and then Insert to add the recording to your slide.