Delete photos from iphone but not icloud – We all love to take pictures to capture the memories of our friends and family. Sometimes it becomes difficult to manage the photos on your iPhone, especially when you want to free up space on your device without losing the precious photos stored in iCloud. A common dilemma of users is whether photos are saved in iCloud even after deleting them from iPhone.
Photos and videos from the iPhone are synced to iCloud. This means Apple’s iCloud lets you store your photos and videos across all your devices. So, when your iPhone storage is full, if you want to delete photos, they will also be deleted from iCloud.
In this article, I have created a step-by-step guide to help you How to delete photos from iPhone but not iCloud. So, let us get started without any delay, shall we?
can you delete photos from iPhone but not iCloud?
Photos from your iPhone are synced to iCloud. Any changes you make to iPhone photos are synced to iCloud and updated to iCloud as well. If you delete any photos from your iPhone, they are also deleted from iCloud.
There are ways to ensure that photos are not deleted from iCloud after you delete them from your iPhone. I will discuss it in detail in the next section.
How to delete photos from iPhone but not iCloud?
Below are some tips that will help you delete photos from iPhone but not iCloud. Here are alternative ways to back up photos from your iPhone. Read the details to get it:
Method 1: Switch Off iCloud
Every iPhone’s photos are synced to iCloud by default. As long as you have space in iCloud, it automatically syncs with iPhone photos. That is, if you delete a photo from your iPhone, it will also be deleted from iCloud if synced.
So follow these steps to turn off iCloud syncing.
1. Open the Settings app from your iPhone and tap on the Apple ID with your name.
2. On the Apple ID Screen, Tap on iCloud > Photos.
3. Tap the toggle switch next to iCloud Photos to turn off syncing.
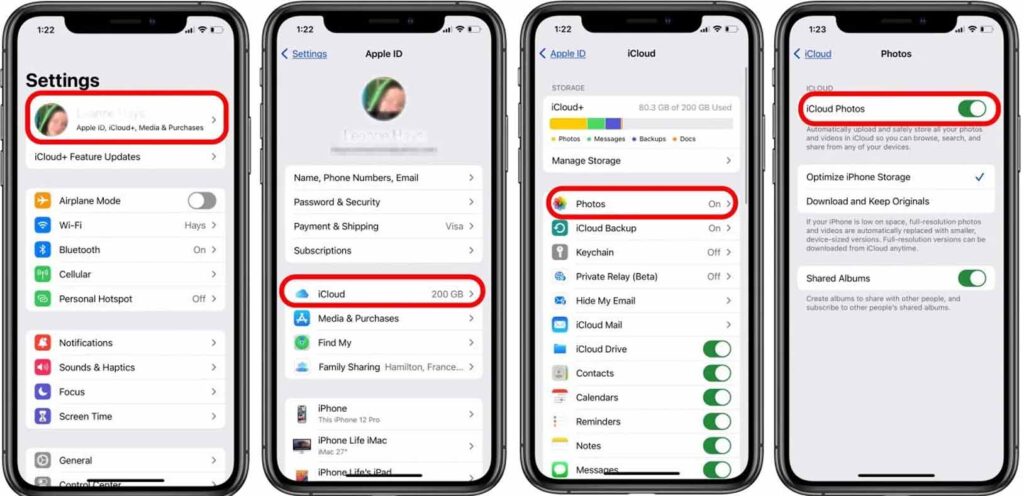
4. By disabling the connection between your iPhone and iCloud, you can safely delete photos from your iPhone. No matter what you delete, the originals in iCloud remain intact.
Method 2: Back Up Your Photos With iCloud Alternatives
An easy solution to backing up photos is to use another storage. Choose from Google Photos, Dropbox, Microsoft OneDrive, and Flickr. Google Photos is an ideal photo storage for backing up your photos that doesn’t rely on iCloud.
1. Download and open the Google Photos App.
2. Sign in to Google Photos with your Google Account.
3. Select your Google profile photo in the top of the right side corner.
4. Then select Turn on Backup.
5. Select backup and sync settings to save photos in their original resolution.
6. Select Confirm button to begin the backup process.

Method 3: Switch to Another iCloud Account
You can switch to another iCloud account to delete photos from iPhone, not iCloud. When you log in to another iCloud account on iPhone, you can delete any photos from your iPhone, and previously deleted photos will not be updated to iCloud.
You can access photos stored in the previous iCloud by visiting iCloud.com and signing in with your previous Apple ID.
1. Open the Setting app on your phone.
2. Tap on your name with the Apple ID.
3. Tap on Sign Out from the bottom of the screen. Enter your Apple ID Password then click turn-off button.
4. Log in to a new account by selecting Settings > Apple ID.
5. Now you delete photos from your iPhone. The backup copy will not be deleted from the old iCloud account.
Method 4: Transfer photos from iPhone to computer
When you connect the iPhone to the computer, you have to open folder after folder to find your photos through File Explorer. To make these things easier, you can use FoneTool to quickly back up photos.
FoneTool is a comprehensive iOS data management tool for Windows PC users. It supports data transfer between iPhone and computer or iPad.
1. First download, install and open FoneTool by clicking this link.
2. Now connect your iPhone to your Computer.
3. On the home interface, choose iPhone to PC option.
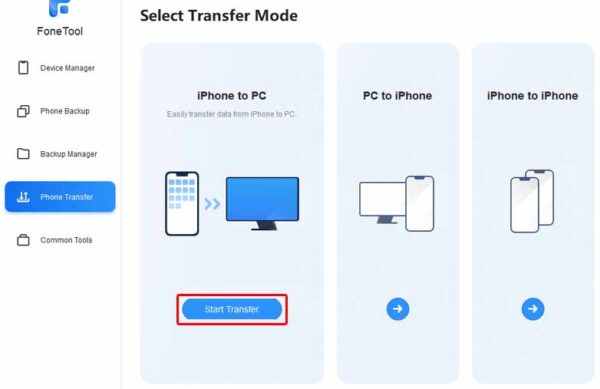
4. Choose Photos Category and select the pictures you want to transfer.

5. Select a path from transfer settings to save your photos and click Start Transfer button to export photos to the computer.

How to delete photos from MacBook Air but not iCloud?
If you want to delete photos from your MacBook Air without deleting photos from iCloud, you can follow these steps:
1. Launch the Photos app on your MacBook Air.
2. Select the photos you want to delete. You can select multiple photos by pressing the Command key on each photo.
3. Once you have selected the photos, you can delete the photos by pressing the Delete key on your keyboard.
4. A confirmation dialog will appear to delete. Click “Remove” to delete the selected photos from your MacBook Air This will remove the photos from your MacBook Air and not from iCloud
By following these steps, you can manage your photo library on your MacBook Air while keeping your iCloud storage intact.
Final Words
You want to delete photos from your iPhone but not from iCloud because you don’t want to lose your photos. In this case, first you are advised to transfer photos from iPhone to computer and then delete them from iPhone. In this way, you can make sure that the photos will not be lost. You can also upload photos to another iCloud or transfer them back to your iPhone at any time in the future. Above we have shown 4 ways through which you can backup.
FAQ
Can I delete photos from my iPhone but keep them on iCloud?
Yes, you can turn off iCloud Photo Sharing so that you can delete photos from your iPhone. You can use a different iCloud account to keep your iPhone photos safe. Another solution is to use a different Cloud Storage to back up photos on your iPhone before deleting them.
Why is iPhone storage full when I have iCloud?
If your iPhone’s storage is still full after you turn on iCloud, it’s likely that it’s set to keep your original photos on your phone instead of uploading them to iCloud. To make your iCloud Photos settings open the Settings App > Tap Photos > Select Optimize iPhone Storage.
How do I permanently delete photos from iPhone and iCloud?
You can delete photos from iCloud with your iPhone. For that, you need to sign in to your iCloud account and then delete the photos you want to delete by clicking the select button.
How to delete all photos from iPhone?
To delete all photos from your iPhone Go to your iPhone photos app then Select All photos. Once you have selected all the photos you want to delete, tap the trash can icon at the bottom of the right corner. Confirm that you want to delete the selected photos.