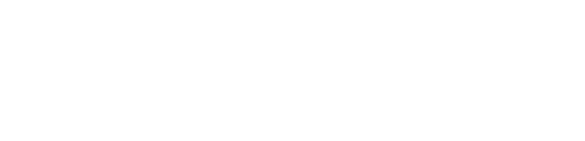Procreate is a popular digital art app for the iPad. It is one of the best art apps for illustrators and designers. Transferring Procreate files to a new iPad means transferring your artwork from the old iPad to the new iPad. This way you can continue working on your art without interruption. In this guide, we’ll show you how to transfer your Procreate files to a new iPad without losing your work.
Do i have to buy Procreate again on a new iPad?
If you have a new iPad and need to ship Procreate to the new iPad, you may wonder whether to buy Procreate again. No, you don’t need to repurchase Procreate for the new iPad. Once you purchase Procreate, you can use it on any of your iPads at no additional cost. In this post, I will present how to transfer Procreate files to a new iPad for free.
How to transfer Procreate files to new iPad
Transferring Procreate files to a new iPad is easy. Follow the simple steps below to find out.
Step 1: Transfer Procreate files to new iPad via iCloud
iCloud is an easy way to transfer Procreate files between devices. To use iCloud to transfer Procreate files, follow these steps:
- First, you need to make sure that both your old and new iPad are connected to the same iCloud account.
- Open Procreate from your old iPad, then select the file you want to transfer and tap the Share icon.
- Save the Procreate file to your iCloud Drive using the Save to Files option.
- Make sure you’re signed in to the same iCloud account on your new iPad.
- Open the Files app on your new iPad and navigate to iCloud Drive. Locate the Procreate file you saved earlier and tap Open in Procreate.
You can easily transfer backup files from your old iPad to your new iPad using iCloud, by following these steps above.
Step 2: Transfer Procreate files to new iPad via iTunes
iTunes is a tool from Apple that helps users manage files. You can take help of iTunes to transfer your Procreate files. Follow these steps to know how to do it.
- Connect your old iPad to your PC using a USB cable and launch iTunes Then click the iPad icon and select This Computer on the right.
- Then click Back up now button and iTunes will start transferring data from old iPad to computer with Procreate files.
- Once the backup is complete, disconnect your old iPad and connect your new iPad to your computer using the same USB cable.
- In iTunes, select your new iPad and click the Restore Backup button. Click Restore to start the process.
Step 3: Transfer Procreate files to Another iPad via AirDrop
Using AirDrop, you can easily transfer Procreate files to a new iPad. With AirDrop, you can wirelessly transfer files from an old iPad to your new iPad without the need for external storage and an Internet connection. Follow the steps below to transfer the Procreate file.
- First, connect both iPads to Wi-Fi and enable Bluetooth to transfer Procreate files using AirDrop.
- Then open the Procreate app from your current iPad and locate the file you want to transfer and click the Share icon.
- Then select Airdrop from the sharing option.
- Your new iPad should appear as an option under Tap to Share with AirDrop. Simply tap on the name of your new iPad.
- On your new iPad, a notification will appear asking if you want to accept the file. Tap Accept to start the transfer
- Once your file transfer is complete, open the file in Procreate on the new iPad.
FAQs
Can you Transfer Procreate to another Apple ID?
Yes, you can transfer Procreate files to another Apple ID. One way is to share it with another Apple ID using a cloud storage service. Alternatively, you can transfer files directly from one Apple device to another using AirDrop.
How to Recover a Deleted Procreate File?
To restore a deleted Procreate file, check the Recently Deleted folder in Procreate’s gallery If not there, look for backups in iCloud or iPad Backups Restore the file from backup if available.
How to save Procreate file with Transparent Background?
To save a Procreate file with a transparent background, create your artwork and then export it as a PNG. Make sure the Transparency option is toggled before saving Choose a location to save your file, then tap Share to save it