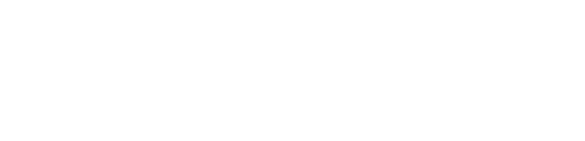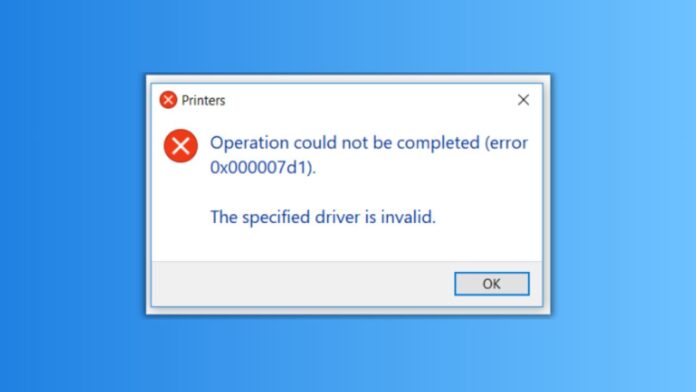A common problem faced by Windows users is error 0x000007d1. This error occurs when users try to connect the printer to their computer. In this guide, we will discuss how you can fix Printer Driver Error 0x000007d1 and various ways to get your printer working smoothly again.
Causes
There are several possible reasons why this error 0x000007d1 might occur, including:
Driver Issues: This error can occur due to outdated or incompatible printer drivers.
Printer spooler issues: This 0x000007d1 error can be caused by issues with the printer spooler service.
Connectivity Issues: The problem occurs if the computer does not have a cable connection to your printer. may prevent the printer from working properly.
How to Fix Printer Driver Error 0x000007d1 in Windows
If you are experiencing printer driver error 0x000007d1 on your Windows PC, then this error may be caused by outdated printer drivers, corrupt system files, or incorrect printer settings. Here are some simple steps you can take to fix this problem:
Method 1: Restart Your Computer
Restarting your computer may resolve printer driver error 0x000007d1 in Windows. This refreshes the system settings and often resolves temporary errors caused by errors.
Method 2: Update Printer Drivers
You can update your printer driver to avoid printer driver error 0x000007d1 on Windows PC. Follow the steps to do that:
1. Press Windows + R, type devmgmt.msc, and press Enter to open Device Manager.
2. Expand the Print queues section.
3. Then right-click on your printer and select Update Driver.
4. Follow the on-screen instructions to update the driver.
Method 3: Reinstall Printer Drivers
You can try reinstalling your printer. Many times reinstalling solves the problem. To do so follow the steps:
1. Press Win + X keys from your keyboard and then click on Device Manager.
2. Expand the Print Queue section and then right-click on your printer to Uninstall the device.
3. Then download and install the latest driver from the printer manufacturer’s website.
Method 4: Run the Printer Troubleshooter
In Windows, there is a built-in printer troubleshooter that helps diagnose and solve printing problems. To run the troubleshooting tool, follow these steps:
1. Press Win + I key to open Settings Page.
2. Go to Update & Security > Troubleshoot.
3. Then scroll down and select the Printer option.
4. From there click on Run the troubleshooter and follow the instructions.
Method 5: Check for Windows Updates
Windows Update updates drivers and fixes bugs if there are any. So make sure you have Windows Update.
1. Open the settings page from your laptop or computer.
2. Go to Update & Security > Windows Update.
3. Then click on check for updates there and install updates if available.
Method 6: Check Printer Connections
Check if your printer is properly connected to the computer. Make sure the cable connections are properly connected. And if you are using a wireless printer, make sure it is connected to the same network as your computer.
Conclusion
Printer driver error 0x000007d1 in Windows can leave you confused. But this is a common problem, which you can fix by following the above steps. If you still encounter problems, you can contact your printer manufacturer for further assistance.