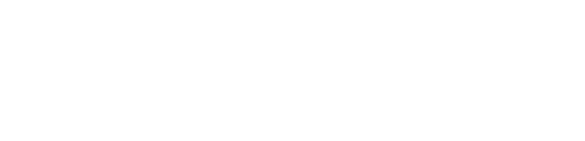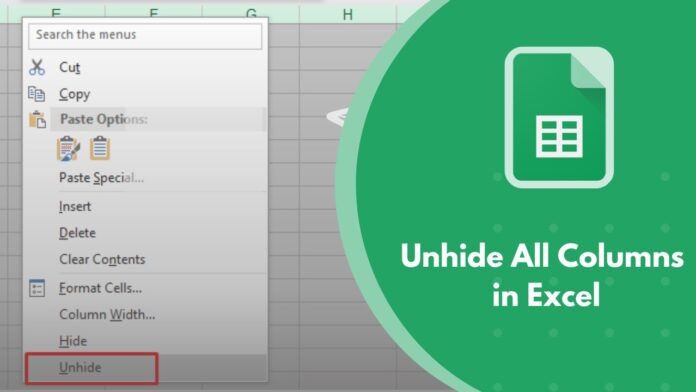Column hiding in Excel is useful when you want to temporarily remove specific data from view without deleting a column. There may be times when you need to access the data in those hidden columns. If you hide many columns, it can be time-consuming to open each column separately. But you can easily unhide all your hidden columns at once.
In this guide, We will show you step-by-step how do you unhide all columns in Excel in just a few clicks.
How to Unhide All Columns in Excel using Right-Click
A quick way to unhide all columns in Excel is to use the right-click menu. This menu appears when you right-click on a hidden column. Follow the steps below to learn how to hide all cells in Excel using the right-click option.
1. To do this you must first select the entire worksheet by clicking the small triangle in the upper-left corner of the sheet. Alternatively, you can press Ctrl+A to select all cells.
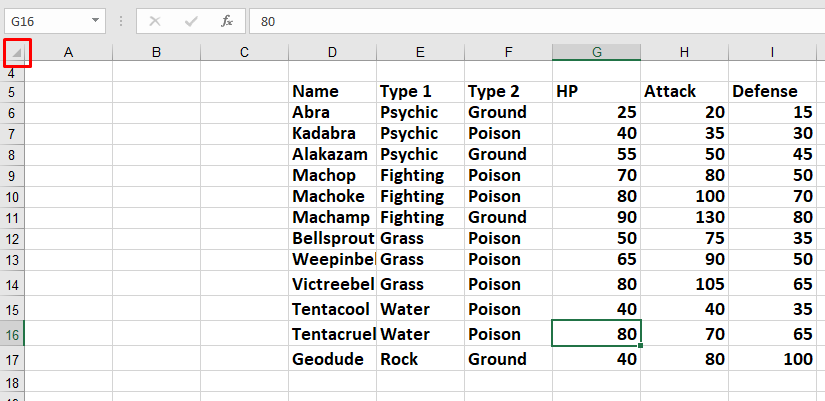
2. After selecting the entire worksheet, move your cursor to any column headers and right-click on any of them.
3. A context menu will appear upon right-clicking. From here find the option labeled Unhide and click on it.
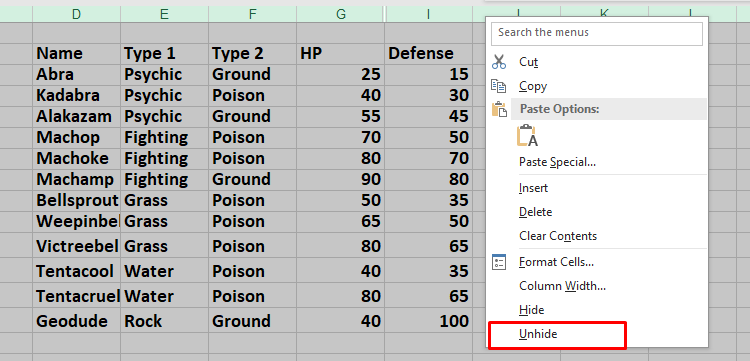
4. After clicking Unhide, the hidden columns will appear from your worksheet.
This method quickly makes all hidden columns in the worksheet visible again, allowing you to view any data very easily and efficiently.
How to Unhide all Columns Using Mouse
Excel’s hidden columns are reduced in width to disappear. This means that you can unhide columns by manually resizing the column width using the mouse. Here’s how you can do it:
1. Click and drag the line between two adjacent column headings to the right to change the column size. Ensure the column is wide enough to see the contents of all the cells.
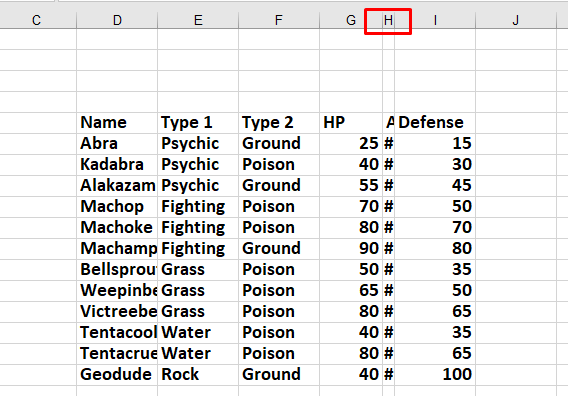
2. When you release the mouse, all columns will remain the same width, and hidden columns will become visible again as other columns.
How to Unhide All Columns using the Format Tool
If you find the above two methods difficult. Then another easy way you can unhide columns in an Excel worksheet is to use the Format tool. Here’s how you can do it:
1. Click the small triangle in the upper-left corner of the worksheet or press Ctrl + A to select the entire worksheet.
2. Go to the Home tab, and click Format in the Cells group.
3. Hover over Hide and Unhide in the menu, and then click Unhide Columns.
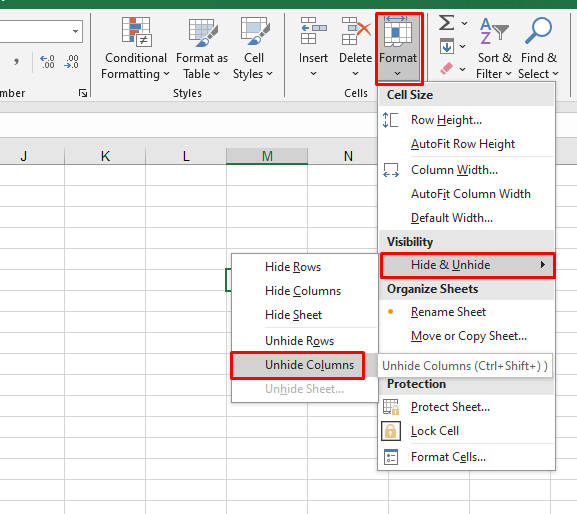
This will easily make any hidden columns in your Excel worksheet visible again.
How to Unhide all Columns in Excel Shortcut Key
You can easily unhide all columns in Excel using shortcut keys. Follow the steps below to learn how to do this:
1. Select the entire worksheet by clicking the small triangle in the upper-left corner or by pressing Ctrl + A.
2. Press the shortcut key ALT, H, O, U, L one after the other. This unhides all columns in Excel.
Some users use the shortcut Ctrl + 0 to hide the column and Ctrl + Shift + 0 to unhide the column, which may not always work. I recommend using the shortcut ALT + H + O + U + L instead which works every time.
How to Unhide all Columns by Setting Column width in Excel
You can manually adjust the column width for all your Excel columns. This helps reveal your hidden columns. Follow the steps to know how:
1. First, you need to select the entire worksheet by clicking the small triangle in the upper-left corner or pressing Ctrl + A.
2. Under the Home tab and click on the Format button in the Cells group.
3. From the drop-down menu select Column Width.
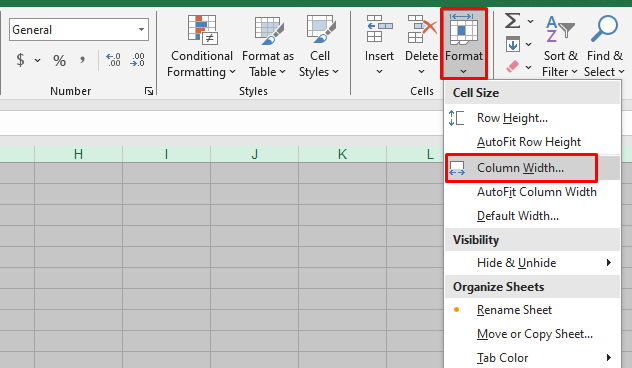
4. Type a number large enough to show all of your data into the small box and then click the OK button.
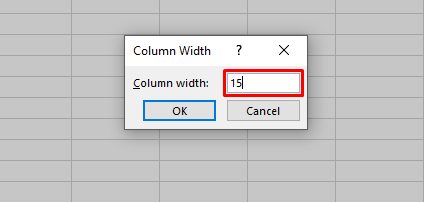
Now your hidden columns will be displayed. You may need to adjust the column width if it is too wide or too narrow.
How to Unhide all Columns Automatically with VBA
Using VBA in Excel, you can unhide all hidden columns very easily. To do this follow these steps:
1. Press Alt + F11 to open the VBA Editor. In the VBA Editor, click on Insert in the menu bar.
2. Now, select Module from the drop-down menu.
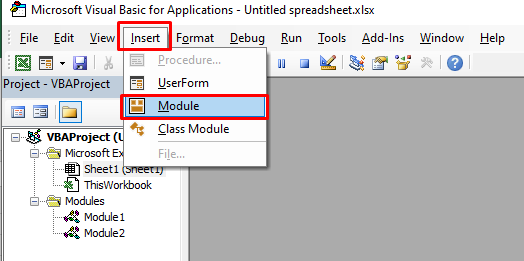
3. Type the code below into the Module Editor window.
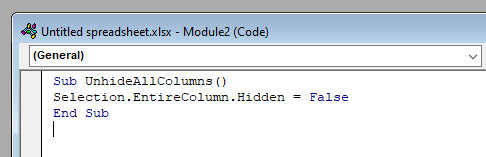
4. Click Run in the menu bar and choose Run Sub/UserForm or press F5.
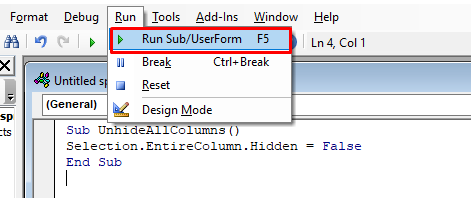
This code will unhide all hidden columns in the worksheet.
FAQs
How to hide Column in Excel Shortcut?
To hide a column in Excel using a shortcut, you select the column and press Ctrl + 0. This will instantly hide your selected column.
Can you unhide multiple rows in Excel at once?
Yes, you can unhide multiple rows in Excel at once, select the entire sheet for that. Then, press Ctrl + Shift + 9, right-click and select Unhide, or click Home > Format > Unhide Rows. These methods make all hidden rows visible very easily.