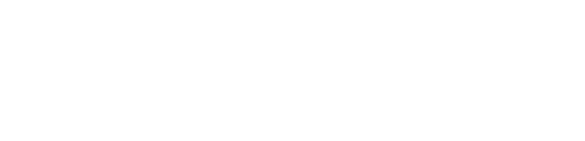FaceTime is a popular video calling platform developed by Apple, available on all Apple devices Apple allows users to transfer their FaceTime easily calls from iPhone to Mac or iPad. You can even use FaceTime on Android now, and share your screen on FaceTime with it.
This is especially useful if you use multiple devices. Instead of ending a FaceTime call on one device and starting a call on another, you can switch devices with a few clicks. In this guide, we will show you how you can easily transfer FaceTime calls from iPhone to Mac or iPad.
Can You Transfer FaceTime Calls from iPhone to iPad/Mac?
Yes, you can transfer FaceTime calls from your iPhone to your iPad or Mac very easily. You can transfer FaceTime calls from your iPhone to your iPad or Mac using a convenient feature called Handoff. Handoff allows screen sharing from your iPhone to iPad or Mac during video calls.
Instead of ending a FaceTime call on one device and starting a new call on another, you can switch between devices with a few clicks. Zara is especially useful for those who use multiple devices at the same time.
How to Transfer Facetime Calls from iPhone to iPad
You may want to switch from iPhone to iPad to enjoy FaceTime calls on the bigger screen. FaceTime Handoff is a great feature to transfer FaceTime calls from your iPhone to your iPad easily. It does not disrupt the call between two different devices.
Now we will discuss in detail how to transfer Facetime calls from iPhone to iPad.
Enable Handoff on iPhone & iPad
Handoff is a great feature that allows you to start a task on one Apple device and continue that task on another. Here’s how to enable it:
1. To enable Handoff on your iPhone & iPad, open the Settings app.
2. Now, Click General > Choose AirPlay & Handoff > Turn on the Handoff switch. It will turn green when it’s enabled.
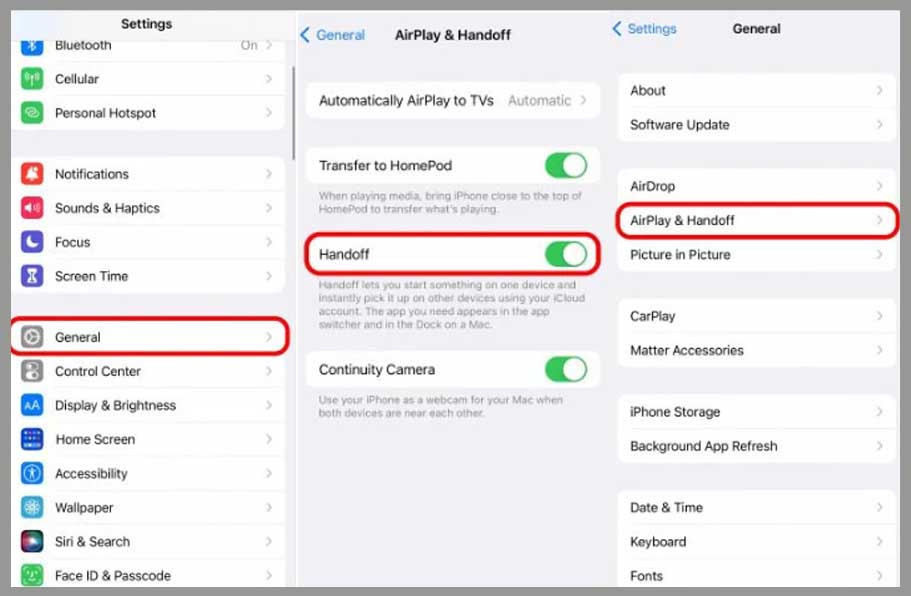
How to Switch FaceTime Calls from iPhone to iPad with Handoff
After completing the above steps, you can easily transfer FaceTime calls from iPhone to iPad. Follow the instructions to know how to do that:
1. Start a FaceTime call on your iPhone.
2. When you make a FaceTime call on one of your devices, nearby connected devices will show a notification about which device you’re currently using for the FaceTime call. For example, if you answer a FaceTime call on iPhone, you’ll see a notification on the iPad next to you that you’re using iPhone for the FaceTime call.
3. On the other device (iPad): Tap the switch button when you want to handoff the FaceTime call on your device.
4. On the original device (iPhone): You will see a banner notification on the device you are switching from. Tap on Switch and then continue your call on the other device.
How to Transfer FaceTime Calls from iPhone to Mac
Handoff not only supports switching FaceTime calls between your iPhone to iPad, but it also allows you to transfer calls from your iPhone to Mac as well. The instructions below will show you how to transfer FaceTime calls from iPhone to Mac. Let’s get started!
Ensure Handoff is on for your iPhone and Mac
We’ve discussed above how to switch Handoff on your iPhone and iPad, but if you want to switch a FaceTime call between iPhone and Mac, let’s move on to how to do that.
1. First, open Settings from your Mac > Click on General from the left menu > then select the AirPlay & Handoff option.
2. Next, confirm by clicking the “Allow handoff between this Mac and your iCloud devices” toggle button.
How to Switch FaceTime Calls from iPhone to Mac with Handoff
If you’re thinking of switching a FaceTime call from your iPhone to your Mac, the process is straightforward. Once your device meets the requirements, you can make flawless calls without any interruptions. Here’s how to do it in a few easy steps:
1. Start your FaceTime call from your iPhone.
2. Unlock your Mac Then, you’ll see a FaceTime icon in the menu bar. Click on this icon.
3. You will see an option to switch your FaceTime call to Mac. Click on the Switch button to proceed.
4. Now the FaceTime app will open from there you click on the join button located at the bottom left corner to move the FaceTime call to your Mac.
Why is Facetime Handoff not working between iPhone and iPad?
FaceTime Handoff is a feature that lets you seamlessly transfer active FaceTime calls between your iPhone and iPad. However, if it doesn’t work on your device, there are a few common reasons:
1. First, ensure you’re signed in with the same Apple ID on both devices Facetime handoff won’t work if you use separate accounts.
2. For FaceTime Handoff to work, you need a good Wi-Fi connection and Bluetooth connection between your devices So try to solve your Wi-Fi and Bluetooth problem.
3. FaceTime handoff requires both devices to run the latest compatible version of iOS or iPadOS. If not, update your software.
4. You need to ensure that the Handoff feature is turned on in both your iPhone and iPad settings for it to work. Otherwise, your call cannot be transferred.
By setting these options correctly, you should be able to solve the problem if your FaceTime handoff is not working between iPhone and iPad.
FAQ
How do I fix Handoff issues between Mac and iPhone or iPad?
If you can’t use Handoff between your iPhone, iPad, and Mac, you need to make sure all devices are connected to the same network and Handoff is enabled. And with that your device OS also needs to be updated.
Does Handoff only work on the same Wi-Fi connection?
Yes, handoff will work properly only when both devices are connected to the same Wi-Fi.
Related Articles:
How to turn off the Camera sound on iPhone without muting